Moodle – это популярная открытая система управления обучением (LMS). Moodle позволяет создавать обучающие ресурсы, такие как онлайн-курсы, материалы для чтения и форумы для учащихся. Эта программа обладает большим количеством функций для обеспечения эффективного онлайн-обучения и может масштабироваться от небольшой группы до сотен тысяч студентов.
Создание папки для хранения данных
Также обратите внимание на юридические примечания в Условиях обслуживания. Подсказка. Распакуйте файл с помощью следующей команды. Файл, вероятно, будет расположен в вашей текущей папке. Переключиться на правильный каталог. Создайте каталог для файлов пользователя и курса.
В таблице приведены сведения о том, какие настройки по умолчанию должны быть изменены. Получите последний пакет релиза релиза, связанный выше. Извлеките исходный пакет под каталогом блоков. Заполните информацию, как показано ниже. В правом окне вашего браузера вы увидите следующий экран.
Также Moodle позволяет управлять доступом к материалам на основе ролей учащихся.
Данное руководство поможет установить Moodle на сервер Ubuntu 16.04, настроить зависимости, выбрать тему и создать первый курс.
Требования
- Сервер Ubuntu 16.04 (Moodle требует минимум 512MB памяти, но рекомендуемый объем сервера – 1GB).
- 200MB дискового пространства для кода Moodle + пространство для хранения контента.
- Пользователь с доступом к sudo.
- Настроенный брандмауэр (инструкции по настройке – ).
- Стек LAMP (установить его поможет ). Обязательно запишите/запомните root-пароль MySQL.
1: Установка Moodle и зависимостей
Для работы Moodle требуется дополнительное программное обеспечение, в том числе библиотеки проверки орфографии и графические библиотеки. Moodle является приложением PHP, потому также зависит от некоторых библиотек PHP. Прежде чем приступить к установке Moodle, установите зависимости приложения.
Сначала убедитесь, что у вас есть последний список пакетов. Более безопасно создавать этот каталог за пределами веб-корня, чтобы он не мог быть доступен напрямую из браузера. Затем измените разрешения на папку, чтобы только владелец имел полные разрешения.
Шаг 2 - Настройка базы данных
Затем добавьте следующие выделенные строки в область «Основные настройки», которые настраивают тип хранилища, который должны использовать новые базы данных. Для создания базы данных выполните следующую команду. Этот пользователь должен будет создать таблицы и изменить разрешения. Это касается конфигурации базы данных.
Обновите индекс пакетов:
sudo apt-get update
Установите зависимости:
sudo apt-get install aspell graphviz php7.0-curl php7.0-gd php7.0-intl php7.0-ldap php7.0-mysql php7.0-pspell php7.0-xml php7.0-xmlrpc php7.0-zip
Перезапустите Apache, чтобы загрузить новые модули.
sudo systemctl restart apache2
Теперь можно загрузить и установить Moodle. Для загрузки пакетов приложения с официального сервера используйте curl.
Предупреждение. Разрешения открывают эту папку всем. Если вам неудобно делать это, просто не изменяйте его. Веб-интерфейс предоставит вам инструкции по изменению файла конфигурации вручную. Если вы изменяете разрешения, очень важно отменить это, как только вы завершили настройку. Этот шаг включен в этот учебник.
Вы увидите следующую страницу. Убедитесь, что сообщение «Ваша серверная среда соответствует всем минимальным требованиям» существует внизу и нажмите «Продолжить». Остальные поля можно оставить такими, какими они есть. . Вернитесь в терминал, выполните следующую команду. Затем сохраните файл и выйдите из редактора.
Следующая команда загрузит сжатый пакет с последней стабильной версией Moodle в файл moodle.tgz. Флаг –L включает поддержку редиректа.
curl -L https://download.moodle.org/download.php/direct/stable32/moodle-latest-32.tgz > moodle.tgz
Распакуйте полученный архив и поместите файлы в каталог document root веб-сервера.
sudo tar -xvzf moodle.tgz -C /var/www/html
Убедитесь, что каталог moodle помещен в document root:
Затем заполните веб-форму с соответствующими данными. Выберите «Администрирование сайта», выберите вкладку «Внешний вид» и выберите «Селектор тем». Вы также можете выбирать разные темы для разных устройств, таких как планшеты или телефоны. Выберите «Дом сайта» в меню навигации.
Вы увидите пустой список курсов и кнопку Добавить новый курс. Заполните информацию о своем курсе, включая имя, краткое имя, описание и любые другие соответствующие данные. Для этого следуйте инструкциям. И чтобы ваши данные были защищены, убедитесь, что вы периодически.
ls /var/www/html
index.html moodle
Просмотрите содержимое каталога moodle:
ls /var/www/html/moodle
Вы увидите список файлов приложения Moodle:
admin composer.json grade message README.txt
auth composer.lock group mnet report
availability config-dist.php Gruntfile.js mod repository
backup config.php help_ajax.php my rss
badges CONTRIBUTING.txt help.php notes search
behat.yml.dist COPYING.txt index.php npm-shrinkwrap.json tag
blocks course install package.json tags.txt
blog dataformat install.php phpunit.xml.dist theme
brokenfile.php draftfile.php INSTALL.txt pix TRADEMARK.txt
cache enrol iplookup plagiarism user
calendar error lang pluginfile.php userpix
cohort file.php lib portfolio version.php
comment files local PULL_REQUEST_TEMPLATE.txt webservice
competency filter login question
completion githash.php media rating
В учебнике предлагаются предложения по резервному копированию файлов. Если вы решите использовать скрипт в подкаталоге основного, поместите его туда. Шаг 1: После этого вам нужно создать новую базу данных и добавить к ней пользователя. Вы можете проверить наши возможности, чтобы узнать, как создавать базы данных и добавлять к ним пользователей.
Скрипт проверяет конфигурацию сервера и сообщает вам, есть ли проблемы с совместимостью. 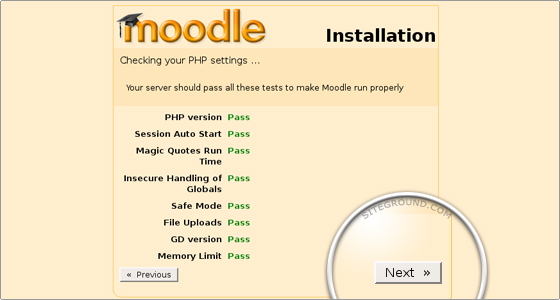
Вам ничего не нужно менять. 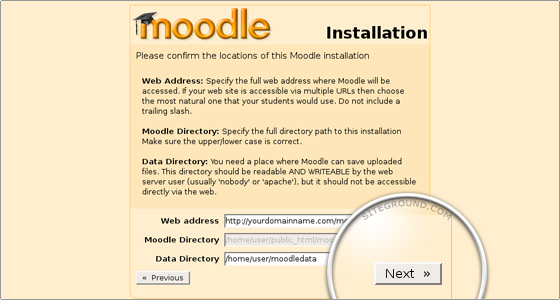
В этом окне вам нужно ввести данные базы данных, которые вы уже создали. 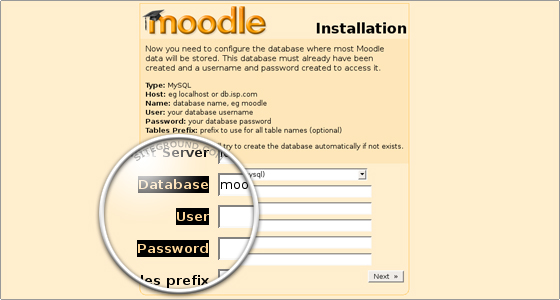
На следующем шаге снова проверяется конфигурация сервера. 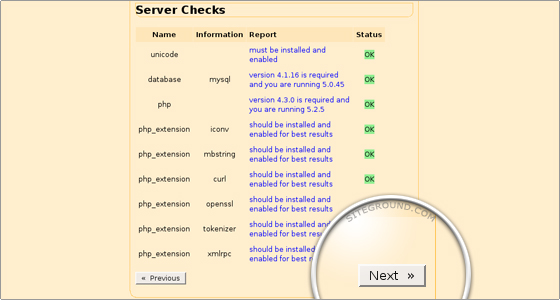
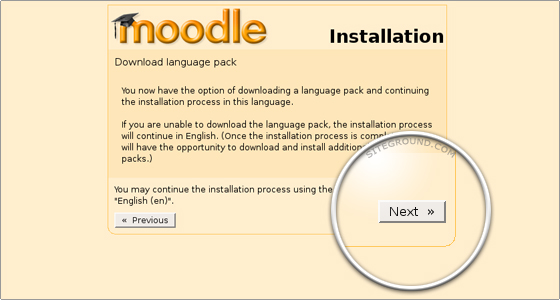
В следующем окне сообщается, что конфигурация завершена.
Теперь нужно создать каталог, в котором Moodle сможет хранить все обучающие ресурсы, хранящиеся на сервере вне базы данных. Этот каталог должен находиться вне корневого каталога веб-сервера, чтобы к нему нельзя было получить прямой доступ из браузера.
sudo mkdir /var/moodledata
Пользователь веб-сервера www-data должен иметь доступ к этому каталогу:
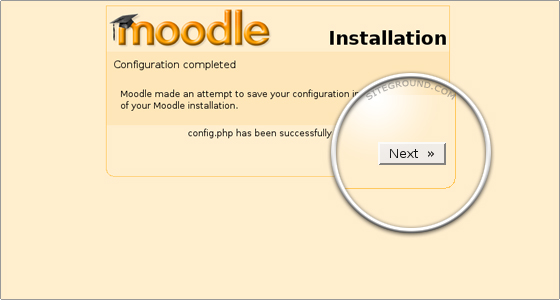
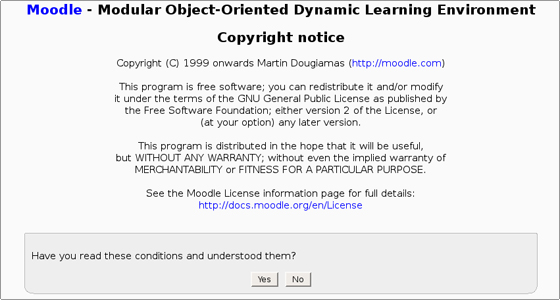
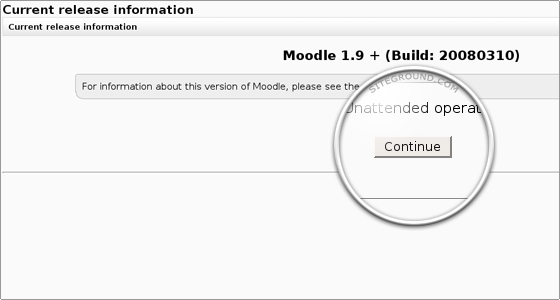
Если возникнут какие-либо проблемы, вы будете уведомлены сценарием. 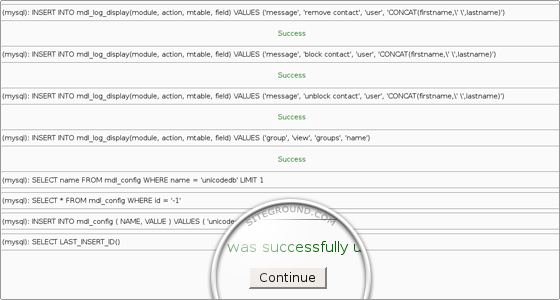
По завершении установки содержимого базы данных вы будете перенаправлены в новое окно, где вы должны ввести данные администратора. 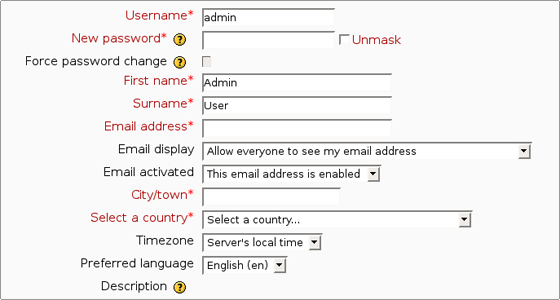
На следующем экране вы можете ввести имя сайта и соответствующее описание.
sudo chown -R www-data /var/moodledata
Затем измените права на каталог, чтобы только владелец имел полные права.
2: Настройка базы данных для Moodle
Теперь нужно создать БД MySQL, в которой Moodle сможет хранить данные, и пользователя для доступа к этой БД.
Но сначала нужно внести несколько поправок в конфигурацию MySQL и настроить поддержку Moodle. Откройте файл:
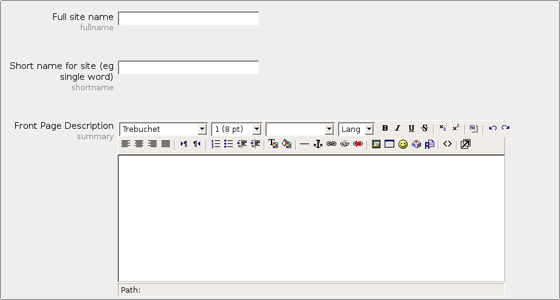
Педагоги во всем мире используют его для создания динамических веб-сайтов для своих учеников. Пошаговые инструкции по установке. Префикс таблицы: это будет предварительно заполнено; вы можете оставить его как есть. Имя администратора: это предварительно заполнено; вы можете оставить его как есть или выбрать новое имя пользователя. Пароль администратора: это предварительно заполненный; вы можете оставить его как есть или выбрать новый пароль.
- Затем вы можете настроить параметры сайта.
- Имя сайта: выберите любое имя для нового сайта.
- Описание сайта: Выберите описание для вашего нового сайта.
sudo nano /etc/mysql/mysql.conf.d/mysqld.cnf
Добавьте выделенные красным строки в раздел Basic Settings:
...
#
# * Basic Settings
#
user = mysql
pid-file = /var/run/mysqld/mysqld.pid
socket = /var/run/mysqld/mysqld.sock
port = 3306
basedir = /usr
datadir = /var/lib/mysql
tmpdir = /tmp
lc-messages-dir = /usr/share/mysql
skip-external-locking
default_storage_engine = innodb
innodb_file_per_table = 1
innodb_file_format = Barracuda
## Instead of skip-networking the default is now to listen only on
# localhost which is more compatible and is not less secure.
...
Это может показаться немного сложным. Но скоро вы обнаружите, что все очень просто. Потратьте немного времени, чтобы внимательно прочитать это руководство - это экономит время позже! Разделы в этом документе. Эти предпосылки удовлетворяются большинством провайдеров веб-пространства без проблем. Однако, если вы работаете с хостинг-провайдером, который не предлагает эти параметры, спросите, почему и, если необходимо, измените поставщика.
Загрузите, распакуйте и скопируйте в нужное место
Он включает пошаговые инструкции для установки на наиболее распространенных платформах. Процедура установки проверяет параметры сервера и, при необходимости, предоставляет рекомендации по устранению неполадок. В большинстве случаев он должен работать плавно. Ниже вы найдете информацию, если процесс остановится.
Сохраните и закройте файл. Перезапустите MySQL, чтобы обновить настройки.
sudo systemctl restart mysql
Создайте БД для Moodle. Запустите интерфейс командной строки MySQL.
mysql -u root -p
По запросу введите root-пароль MySQL.
Вы увидите командную строку:
Чтобы создать БД, введите:
CREATE DATABASE moodle DEFAULT CHARACTER SET utf8 COLLATE utf8_unicode_ci;
Создайте пользователя для взаимодействия с БД Moodle.
Лучше всего понять это в начале списка. Важно разрешить относительные связи между ресурсами и повысить производительность. Теперь вы можете установить максимальный размер файла, который можно загрузить. Там вы найдете дополнительную информацию. В любом случае, настройте пароль при использовании онлайн-сервера, чтобы никто другой не мог получить доступ к вашей базе данных.
Время, необходимое для установки
Если вы используете размещенный сервер, у вас может быть пользовательский интерфейс для настройки новой базы данных.
Каталог веб-сервера и базовая конфигурация
Во время установки вам будет предложено указать каталог установки. . Конечно, вы также можете изменить этот путь в соответствии с вашими требованиями или пожеланиями.- Продолжайте установку.
- В зависимости от скорости компьютера это может занять несколько минут.
- Затем вам будет предложено создать ярлыки в меню «Пуск» и на рабочем столе.
- Сценарий установки указывает, что настройки для часового пояса были изменены.
- Выбранную настройку можно также подтвердить с помощью функции «Возврат».
- В этих двух строках должна быть обозначена зеленая подчеркнутая надпись.
create user "moodler"@"localhost" IDENTIFIED BY "moodlerpassword";
Примечание : Вместо moodler укажите имя пользователя БД, а вместо moodlerpassword – его пароль.
Передайте новому пользователю права на изменение БД, чтобы он мог создавать таблицы и изменять привилегии.
GRANT SELECT,INSERT,UPDATE,DELETE,CREATE,CREATE TEMPORARY TABLES,DROP,INDEX,ALTER ON moodle.* TO "moodler"@"localhost" IDENTIFIED BY "moodlerpassword";
Закройте командную строку MqSQL.
Эти установки предназначены только для тестирования и не подходят для продуктивных серверов. Объем может варьироваться от второстепенного до крупного проекта. Вот несколько моментов, которые вы должны учитывать. Каковы ваши требования к оборудованию и программному обеспечению? Какую операционную систему вы хотите использовать? Это может зависеть от ваших способностей или от условий вашего объекта. Как вы хотите внедрить системную безопасность? Какие навыки у вас есть или вы можете приобрести? . В случае сомнений это самая безопасная комбинация.
3: Настройка Moodle в браузере
Чтобы завершить настройку приложения Moodle, откройте сайт в веб-браузере и предоставьте ему дополнительные сведения о конфигурации. Чтобы веб-сервер мог сохранить конфигурацию, необходимо временно изменить права на корневой каталог Moodle.
Важно! После запуска следующей команды доступ к корневому каталогу сможет получить любой пользователь. Если вы не хотите этого, просто не меняйте права. Веб-интерфейс поможет вам вручную отредактировать конфигурационный файл.
Раздел «Программное обеспечение» ниже. Любой современный браузер должен работать. Существует несколько способов настройки сервера. Затем вы должны создать пустую базу данных в вашей системе баз данных. Пользователь веб-сервера должен иметь разрешение на запись в этом каталоге. Важные инструкции по безопасности. По соображениям безопасности этот каталог не должен быть доступен напрямую через веб-сервер.
Установка командной строки
Теперь пришло время запустить сценарий установки, который создает таблицы базы данных. Рекомендуемая процедура - установить командную строку. Для этого следуйте инструкциям, отображаемым вашим браузером. Наиболее важными параметрами являются. Доступны различные версии. На странице загрузки вы найдете различные подсказки, какая версия подходит для этой цели.
Если вы всё-таки решили временно изменить права на корневой каталог Moodle, обязательно заблокируйте доступ к каталогу после настройки.
sudo chmod -R 777 /var/www/html/moodle
http://your_server_ip/moodle
На экране появится страница установки:
Installation
Choose a language
Please choose a language for the installation. […]
Чтобы настроить Moodle, выполните следующее:
- Выберите язык установки и нажмите Next.
- В новом экране укажите /var/moodledata в Data Directory и нажмите Next.
- На странице Choose Database Driver в Database driver выберите Improved MySQL (native mysqli). Нажмите Next.
- На странице Database setting укажите имя и пароль пользователя БД MySQL, которую вы создали для Moodle. Остальные поля можно оставить по умолчанию. Нажмите Next.
- Примите лицензионное соглашение и нажмите Continue.
- Страница Server Checks сообщит вам о возможных проблемах и ошибках. Если все зависимости установлены и не возникло никаких ошибок, на странице будет сообщение «Your server environment meets all minimum requirements». Нажмите Continue
- Moodle установит несколько дополнительных компонентов; в случае успешной установки он выведет сообщение «Success». Прокрутите экран вниз и нажмите Continue.
- После этого появится страница, на которой можно настроить учетную запись администратора Moodle. В поле Username укажите имя администратора. В поле Choose an authentication method оставьте значение по умолчанию. В New password введите пароль администратора. В поле Email укажите адрес электронной почты. Нажмите Update profile, чтобы продолжить.
- На странице Front Page Settings заполните поля Full site name и Short name for site, задайте местоположение и при необходимости разрешите саморегистрацию пользователей по электронной почте. Нажмите Save changes.
После этого на экране появится панель инструментов новой установки Moodle для администратора.
Процесс установки состоит из трех этапов. Загрузите и распакуйте установочный пакет. . Этот процесс создает три файла, а также сервер подкаталогов. Этот подкаталог нельзя переименовывать! Создайте каталог и распакуйте пакет в этом каталоге. Теперь вы можете запустить веб-сервер.
Если веб-сервер не запускается, установите его. Запустите веб-браузер и введите в адресную строку. Сценарий проведет вас через весь процесс установки. Эти файлы можно найти непосредственно в каталоге, в котором вы распаковывали полный установочный пакет перед установкой.
Примечание : Настройка завершена. Теперь вы можете снова ограничить доступ к корневому каталогу Moodle. Для этого введите:
sudo chmod -R 0755 /var/www/html/moodle
По умолчанию Moodle создаёт в каталоге /var/moodledata файлы, право на изменение которых есть у любого пользователя. Чтобы повысить безопасность Moodle, нужно изменить стандартные права на файлы Moodle.
Эти файлы находятся на сервере подкаталога каталога, в котором вы распаковывали полный установочный пакет перед установкой. Если вы установили или удалили эти службы, вы должны перезагрузить компьютер, чтобы изменения вступили в силу. Однако обратите внимание на следующее.
- Включить оператор в этом файле конфигурации.
- Затем компьютер должен быть перезапущен.
Откройте конфигурацию:
sudo nano /var/www/html/moodle/config.php
Найдите строку:
$CFG->directorypermissions = 0777;
Замените её следующей строкой:
$CFG->directorypermissions = 0770;
Сохраните и закройте файл.
Затем нужно изменить права на сам каталог /var/moodledata, поскольку во время установки приложение Moodle создало несколько файлов с открытым доступом.
sudo chmod -R 0770 /var/moodledata
4: Пользовательская настройка Moodle и создание курса
Теперь нужно зарегистрировать свой сайт Moodle. При этом вы будете добавлены в список рассылки Moodle и сможете своевременно получать информацию об уязвимостях или новых релизах.
Теперь попробуйте изменить тему сайта Moodle. Выберите Site Administration, откройте вкладку Appearance и выберите Theme selector. На экране появится страница настроек, разделённая на поля Device type, Current theme и Information. В последнем указана текущая тема устройства Default, в данном случае это Boost.
Чтобы изменить тему, нажмите Change theme. На экране появится страница, на которой представлены другие доступные темы. Чтобы выбрать тему, нажмите кнопку Use theme рядом с именем темы. Для разных устройств (телефонов, планшетов) можно выбрать разные темы.
Теперь попробуйте создать первый курс Moodle. В меню навигации выберите Site home и нажмите Add a new course.
На экране появится форма, где нужно указать название курса, категорию, даты и т.п.
Введите информацию о своем курсе, включая имя, краткое имя, описание и другие сведения. Затем прокрутите страницу вниз и нажмите Save and display.
Первый курс Moodle готов. Вы можете добавить уроки и занятия к курсу, используя интерфейс Moodle.
Но прежде чем позволить другим пользователям подписываться на новый курс, вы должны убедиться, что установка Moodle готова к производству. Для начала рекомендуется создать сертификат TSL/SSL для веб-сервера Apache, который зашифрует трафик между сервером и клиентом.
Также можно настроить резервное копирование данных MySQL и каталога /var/moodledata/.
Дано
: Windows Server 2012 R2 (x64) с установленным MS SQL Server
Задача
: установить на него полноценный Moodle (PHP) с базой на MS SQL Server (или другой).
Речь идет именно об установке полноценного дистрибутива, а не урезанной версии для разработки.
Самое главное - подготовить сервер для работы PHP приложений, которым собственно и является Moodle. Для этого на сервере должна быть установлена роль веб-сервера (IIS), а также установлено PHP. Предполагается, что система управления базами данных уже имеется в системе или на другом сервере (MS SQL Server, MySQL или другая. В этой статье я буду предполагать использование MSSQL).
Итак, по шагам.
1. Установка роли "Веб-сервер" (IIS 8.5):
Открываем интерфейс добавления ролей в системе и в мастере указываем роль Web Server (IIS):
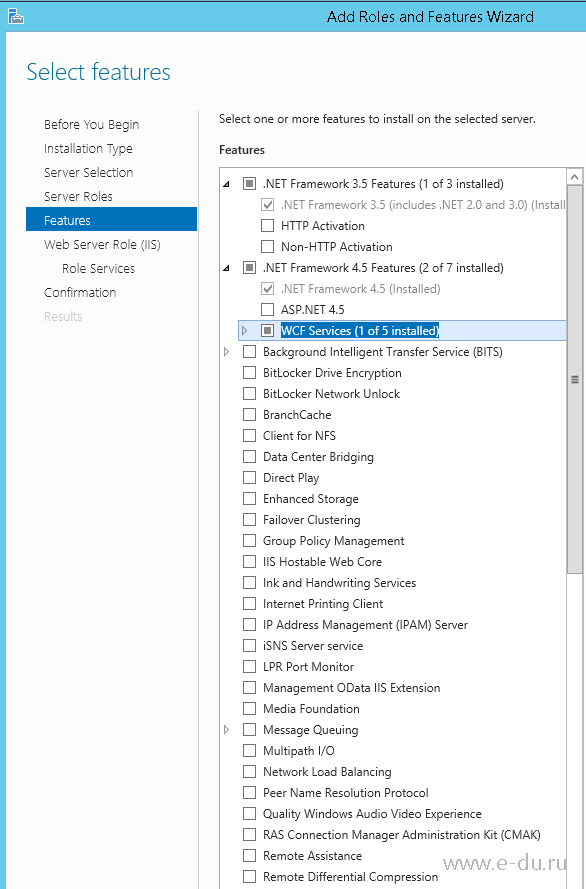
Продолжение: (если нужна аутентификация при помощи AD (Active Directory, LDAP) выбираем соответствующие компоненты) - AD DS Tools другие, как показано на рисунке:
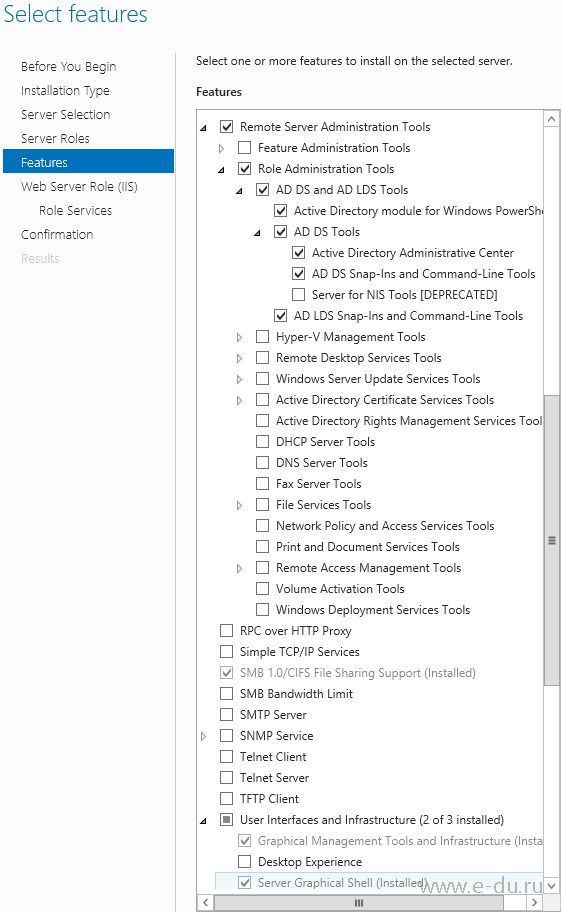
Продолжение:
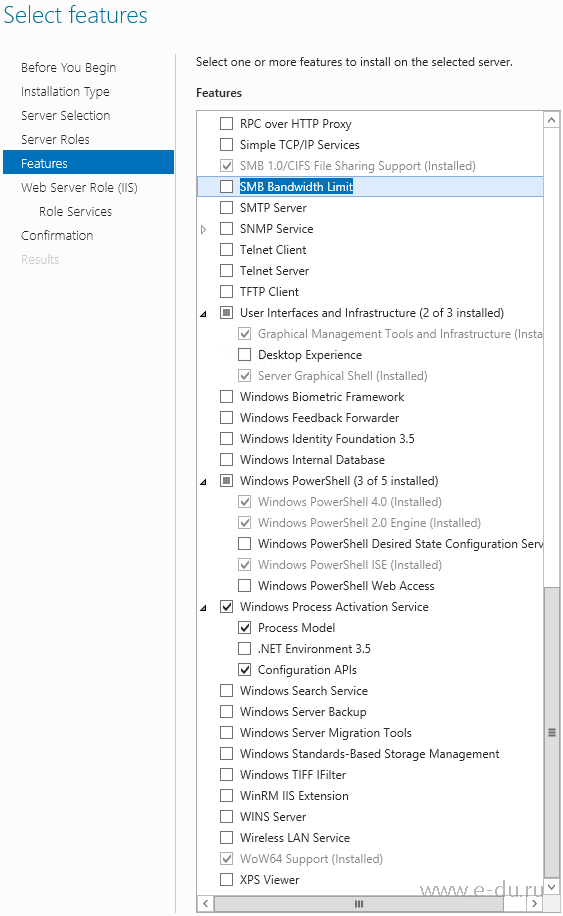
Далее в роли Веб-сервера (IIS) выбираем также нужные компоненты:
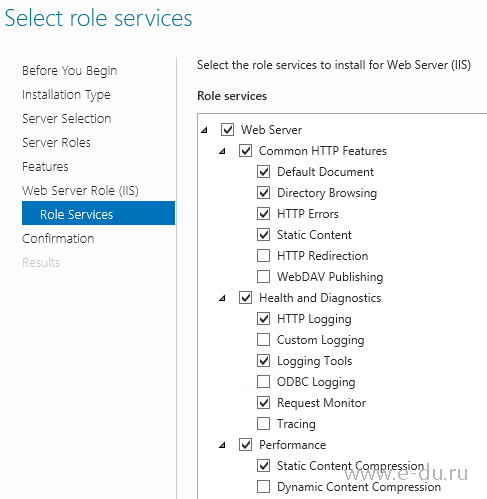
Особенно обращаем внимание на то, что выбран CGI (он необходим для работы с PHP ).
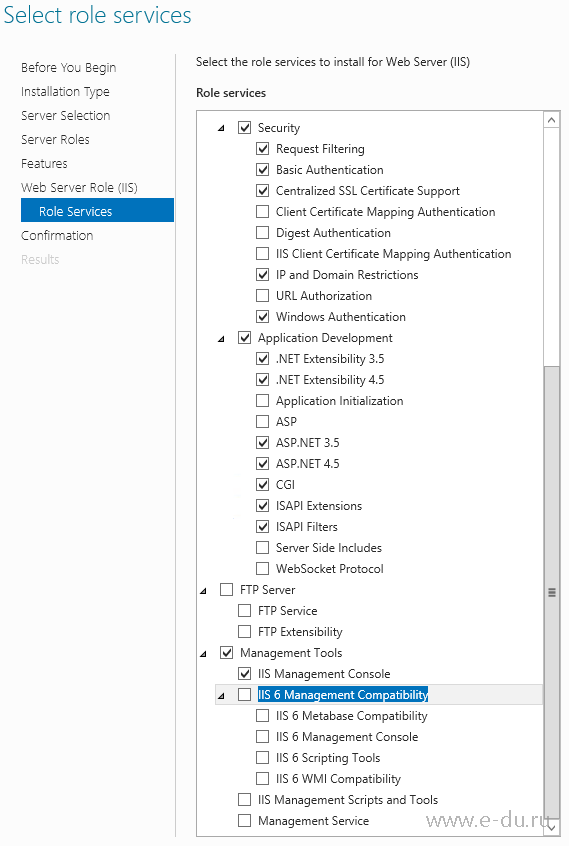
Устанавливаем все выбранные компоненты.
Чтобы проверить корректность установки IIS, в браузере заходим на localhost и видим приветственное окно IIS:
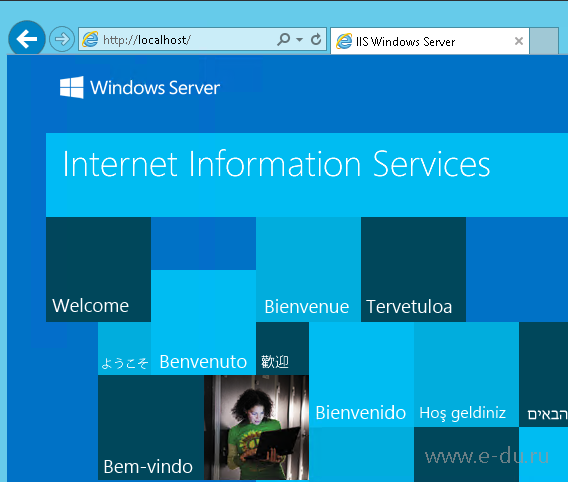
2. Теперь необходимо установить PHP.
Самый простой путь - сделать это через Web Platform Installer . В IIS - переходим по ссылке Get New Web Platform Installer . После его установки ищем PHP и PHP Manager для IIS, устанавливаем их. Рекомендую именно этот способ.
Однако можно сделать такую установку вручную. Для этого делаем следующее:
На странице Downloads сайта windows.php.net скачиваем одну из последних версий PHP.
Для работы IIS с PHP как CGI-приложением нужно брать версию файла инсталлятора вида x86 Non Thread Safe
.
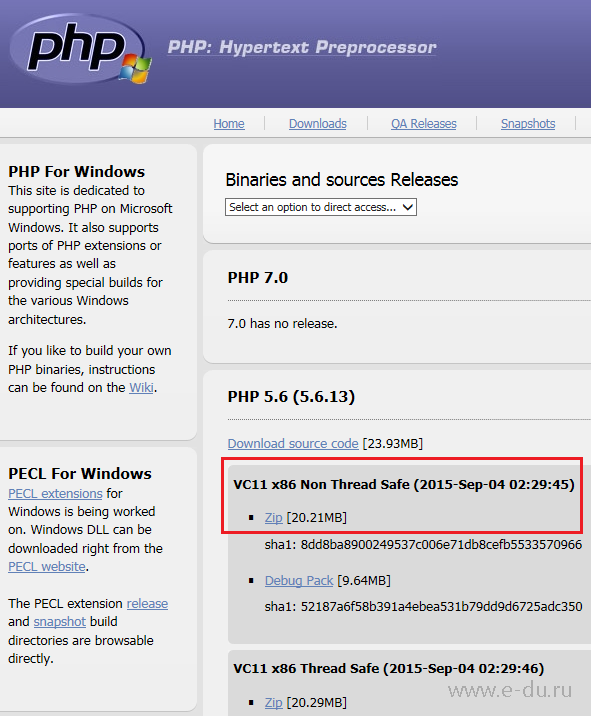
Распаковываем в какую-либо папку (это не временная папка, запуск PHP будет из нее), например, C:\Program Files (x86)\PHP\v5.6
Далее после установки PHP и PHP Manager (или одновременно с ними) также через Web Platform Installer устанавливаем
:
- Microsoft Driver For PHP for SQL Server in IIS
(если нужна будет данная СУБД)
- Windows Cache Extension for PHP
(расширение для ускорения работы PHP скриптов)
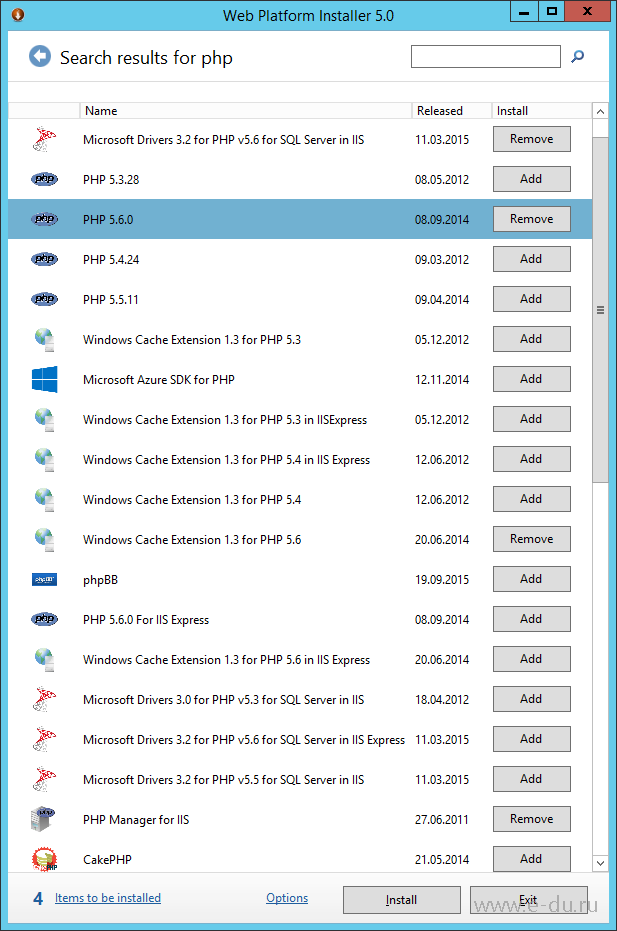
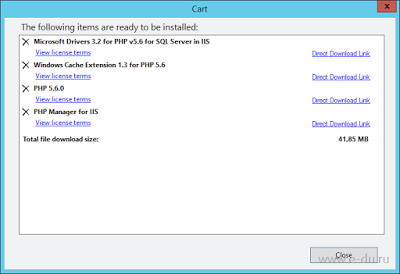
После установки вышеуказанных компонентов, переходим в IIS и открываем PHP Manager:
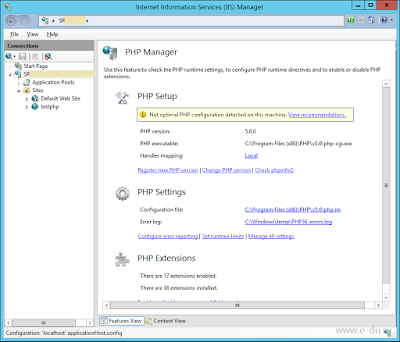
Если есть ссылка View recommendations , то переходим по ней.
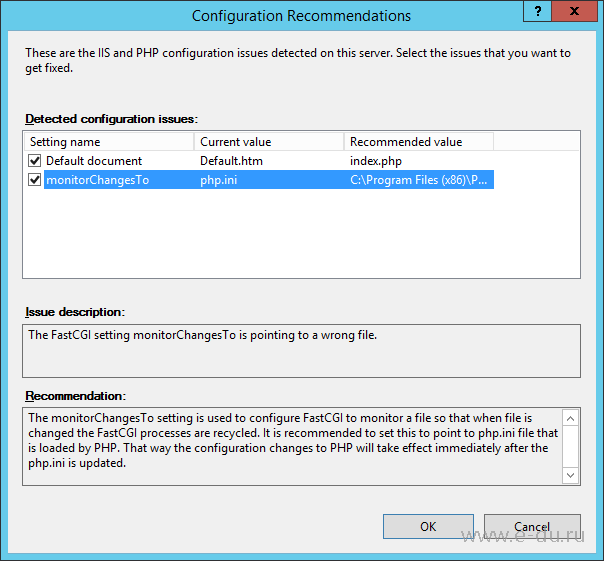
После этого переходим по ссылке "enable or disable extensions " ("включение или выключение расширений")
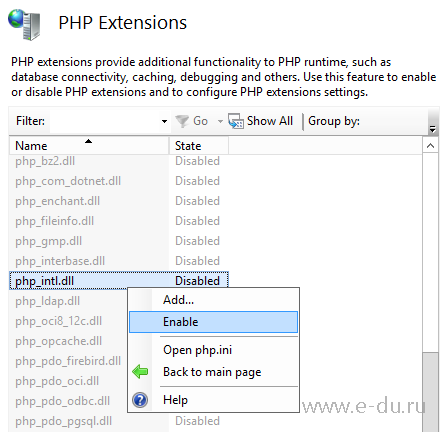
Включаем (Enable) следующие расширения php_intl.dll (и php_ldap.dll , если требуется аутентификация через LDAP).
Теперь попробуем протестировать работу PHP на нашем сервере : для этого создайте в IIS сайт (например, testphp, см. скрин из IIS выше). В папке сайта создадим файл index.php со следующим содержимым:
phpinfo(INFO_GENERAL);
?>
Теперь можно запускать тестовый сайт. Если всё настроено правильно, будет отображена версия PHP и другая информация.
Возможна ошибка:
HTTP Error 500.0 - Internal Server Error
C:\Program Files (x86)\PHP\v5.6\php-cgi.exe - The FastCGI process exited unexpectedly
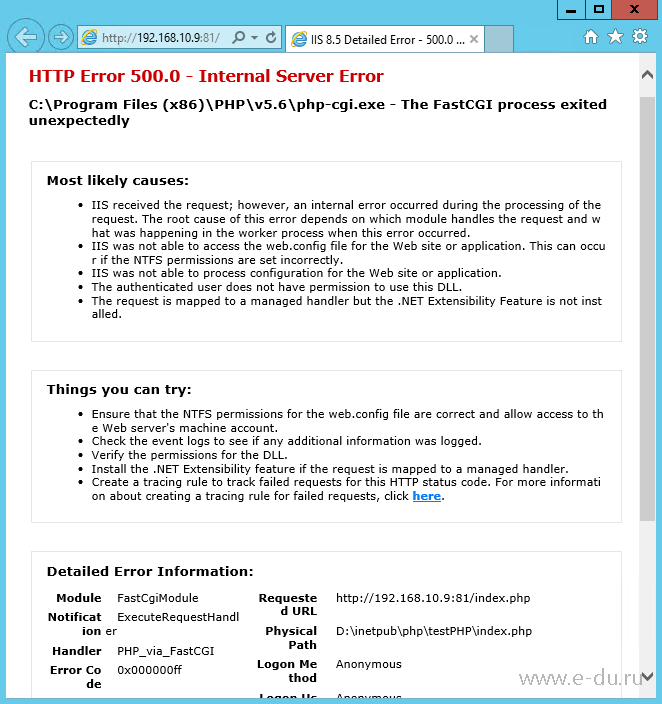
Причины ошибки могут быть разные. Как вариант, если запуск осуществляется на 64 битной системе, то необходимо установить Visual C++ Redistributable (можно скачать с сайта Microsoft):
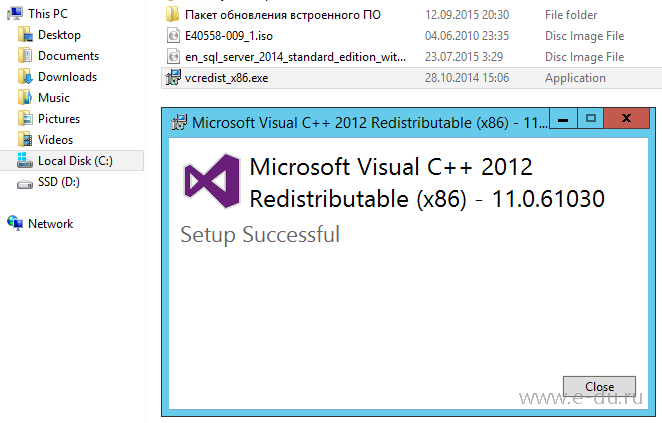
Тестовый файл должен выдать информацию о PHP:
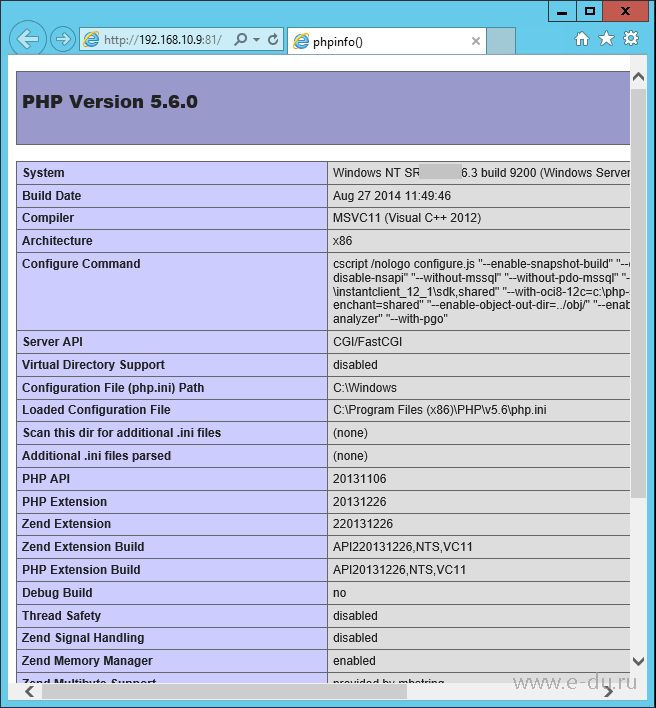
3. Продолжаем настраивать PHP.
В свойствах FastCGI (FastCGI Settings) у нужной версии приложения php-cgi.exe меняем параметр Activity TimeOut на 6000 или больше (это время, необходимое на выполнение скрипта, которое рекомендуется увеличить, т.к. при операциях в Moodle, требующих длительных обработок, может случиться таймаут):
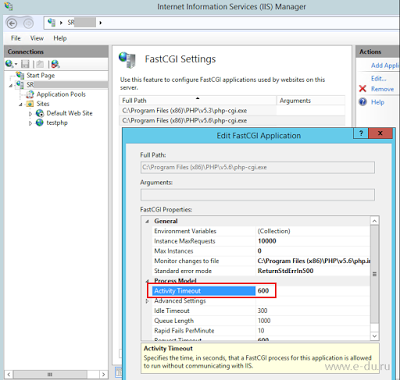
Далее открываем файл php.ini (например, через PHP Manager) и раскомментируем строки:
cgi.force_redirect = 0
cgi.fix_pathinfo=1
fastcgi.impersonate = 1
Если планируется синхронизация пользователей с каталогами Active Directory (AD), то дополнительно изменяем параметр memory_limit
: вместо 128, указываем число побольше, например:
memory_limit = 768M
Если этого не сделать, то при количестве пользователей более 7 тысяч может перестать работать синхронизация (с LDAP).
4. Конфигурируем MIME Types в IIS
В IIS добавляем MIME Type со следующими параметрами:
File name extension: .php
MIME type: text/html
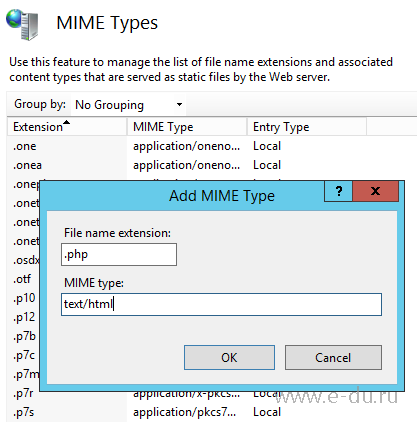
5. Локальная настройка домена
Т.к. Moodle рекомендуется запускать и настраивать сразу под нужный домен, то пропишем в специальном файле hosts необходимый домен и привяжем его к IP, чтобы иметь возможность запускать Moodle-проект локально, но под правильным доменом.
Напоминаю, что файл hosts находится по следующему пути:
C:\Windows\System32\drivers\etc\hosts
Открываем его и под всеми комментариями добавляем: IP-адрес + пробел + имя нужного домена
Примерное содержимое файла:
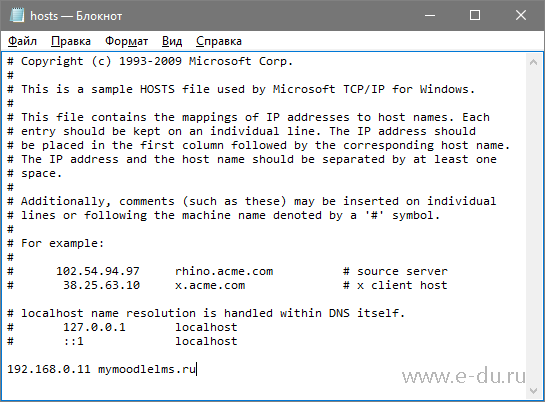
6. Скачивание и установка дистрибутива Moodle.
Заходим на официальный сайт системы и скачиваем архив последней версии Moodle (или той, которая Вам необходима). Ни в коем случае не скачивайте специальный дистрибутив для Windows (он только для локальной установки и разработки), ищем именно архив проекта Moodle:
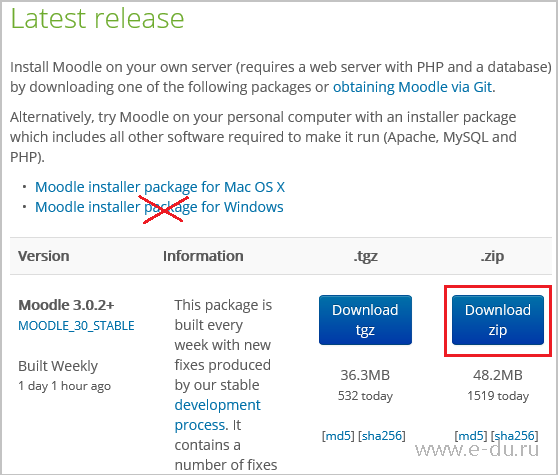
Распаковываем всё содержимое скаченного архива в конечную папку (которую затем будет привязывать к IIS), например, в каталоге C:\inetpub\php\moodle (можно удалить лишние информационные файлы, вроде readme).
Также, для хранения данных системы Moodle необходимо создать дополнительную папку. Она должна быть не доступна из веб и располагаться вне основной директории (например, C:\inetpub\php\moodledata )
Для папки moodle
задаем следующие права:
Пользователь IUSR - права на чтение по-умолчанию
Пользователь IIS_IUSRS - права на чтение по-умолчанию
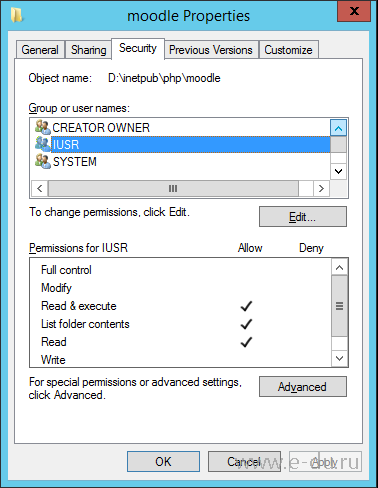
Для папки moodledata задаем следующие права:
Пользователь IUSR - modify
Пользователь IIS_IUSRS - modify
Пользователь CronUser - modify (можно задать позже, см. статью )
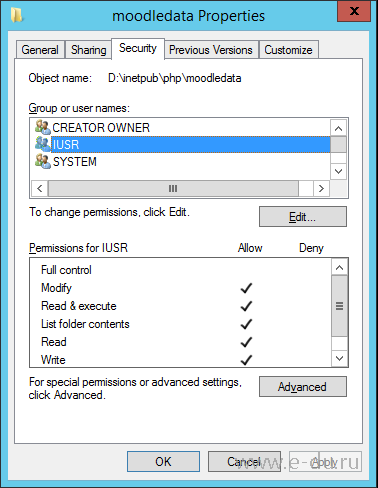
Если в дальнейшем нужно иметь возможность устанавливать, например, темы из веб-интерфейса, то необходимо дать право записи (modify) на папку тем (также можно сделать это для папок плагинов): moodle\theme, также для папки типов вопросов (чтобы устанавливать дополнительные типы): moodle\question\type
9. Настройка корректных путей
Для этого на уровне сайта в IIS переходим в настройки IIS-модуля URL Rewrite 2.0 (он должен быть предварительно установлен) и создадим следующее правило:
Matches the Pattern - Regular Expressions - ^([^\?]+?\.php)(\/.+)$
Action - Rewrite - {R:1}\?file={R:2}
Append query string - enabled
Stop processing of subsequent rules - enabled
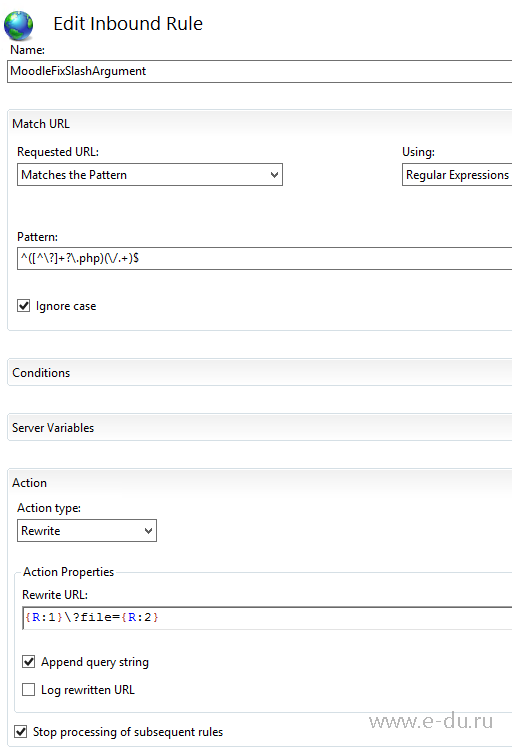
После создания этого правила, перейдите в настройки Moodle (Администрирование - Сервер - HTTP) и включите параметр «slash arguments»:
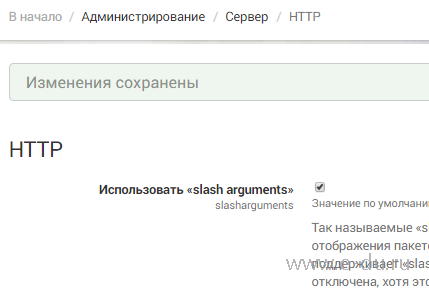
Без данной настройки некоторые темы будут работать некорректно, а также будут появляться трудно определяемые ошибки.
Также, если планируется синхронизация с AD, может потребоваться настройка LDAP (читайте в будущих статьях).
Итоги
Коротко о железе, на котором проходила подобная установка: Intel Xeon 2.13GHz, 16GB RAM, под PHP-папки использовался SSD диск. За полтора года боевого использования система Moodle в подобном исполнении показала себя достаточно хорошо.
См. также




